Posted on 07/15/2012
After securing your computer, backing it up, acquiring your domain and hosting, the next step is to set up the email accounts that came with your hosting package. You may not need all of them, as most hosting companies give you from five to fifty or more accounts, depending on your hosting package size. But no business (or even a private person) should ever have just one email account, for reasons that I will explain later.
What emails should a business have?
Typical email addresses for business would include the owner’s email address, along with one for each employee that needs one, one for support, one for your PayPal account or other means of collecting money, one for your shipping department, and one for info. If you have affiliates, then have an email address for them to send inquiries to, as well as one for your suppliers.
Your image makes a difference to customers and sales!
I want to say something about emails and image. I have seen way too many businesses using public email accounts, and it isn’t just my own opinion, but that of the general public, that when they see a public email address being used for business… it is a sure sign of an amateur. Believe it or not, there are even public displays of how the various email accounts rank in importance. Look it up if you don’t believe me! There have been blog posts about them on most well-known social sites at one time or another, and even cartoons! Those “in the know”………know!
Public email service rankings
The most respected public account is Gmail. It has more professional-grade amenties (that a business would find useful) than any other account on the planet! You can even add your business email addresses to it (with your own URL) so that in an emergency, you can send from those business addresses through your Gmail account! Still, it should never be used as a stand alone account for business, simply for esthetics reasons. Customers expect web sites with matching email accounts these days, and if you don’t have it, you lose credibility with those (potential) customers.
Second in line (to Gmail) is Hotmail/Windows Live Mail (owned by the same company and basically the same). Third in the mix is Yahoo Mail. AOL ranks fourth in the list, and I have to say that after attempting to use AOL at least twice in my fifteen year career, it is definitely for amateurs. I know of NO professional of any kind, let alone a marketer, who uses AOL. Their platform isn’t even friendly to the types of programs and tasks that a marketer needs to use, so they are worthless to a marketer. It is a “selfish” program…in that when you have it on your computer, it wants to take over and prevent any other alternative programs from being used. I won’t even attempt to train anyone who uses AOL on their computer! The only time I see people using it is for non-business use, and even then, it ranks last on the list. Sorry AOL, those aren’t my facts. The general public has voted! Your loss!
Also, Netscape, Juno and others are so far down the list that they aren’t even mentioned! That alone should tell you something!
Professionalism counts!
A business that has its act together and operates with responsibility and professionalism would not be caught dead using anything but an email address under their own company name and URL. And what makes it worse, if they already have a URL, then why are they not using the email that comes with the name? Are they too lazy to set it up? Do they not know how? Do they even realize (or believe) how ignorant it looks to advertise a company URL, and then show a public email address with it? Maybe they just don’t know what they don’t know!
We’re going to solve that problem right here, right now!
Setting up your business email on your “C” panel
When you received your hosting information, you were given the URL address and log-in information to get into the “C” panel (control panel) on your domain! That is a necessary part of knowing how to use a domain properly! They all look pretty much the same so I’m going to use generalities here. If you want specifics on particular operating systems, then go to YouTube and find the video instructions.
Once you log onto your “C” panel you will see a list of topical frames displayed. Usually the first one is for web themes and such. Some of those lead to affiliate vendors who will sell you themes, but don’t worry about that right now. (Yes, even your hosting company uses affiliate sales to make extra money!)
The second or third frame down should be a lot of icons all related to email accounts. One will have to do with spam control, one for forwarding, one to get into the web mail (where you “could” actually go to read or write it, but no one ever uses it that way) and several others. One of them should say something about new email accounts. After you click on it, it will ask you what name you want on that account, after which should be your domain name (or a drop-down list of them if you have more than one domain). Fill out the rest of the form, and submit. Boom! You’re done!
Now how hard was that? It’s not rocket science and there’s no excuse for businesses not setting up their own email accounts and knowing how to manage the stuff on their “C” panel. That’s part of managing your web business, and there is a lot more information, settings, and controls there…. even some limited analytics, and we will get into all that later.
IMAP or POP3…you choose!
Oh yeah, what about the differences betwen POP3 email and IMAP email? It will ask you which one you want to use, which may be dependent on how you are going to use it. For a long time, I didn’t know the difference and always chose POP3, as it is the simplest to set up. Since then I “wised up” and realize that IMAP does so much more! It’s unbelievable what a difference it makes “IF” you are reading your mail on a desktop email manager like Outlook or Thunderbird! But if you don't use a computer based email manager, then it doesn't apply to you.
POP3 just allows your email to go to your email manager, or forward to another account, as though it were a separate entity. If you want to deal with your mail from the server, you can, but that’s really going about it at the elementary (and more difficult) level. POP3 works OK for simple stuff.
But IMAP makes your mail interactive between your desktop-based email manager (Outlook, Thunderbird, etc.) with whatever account it is used on (Gmail, Hotmail, Yahoo, AOL, etc.)!
For instance, I use Gmail for my forwarding (to send all my business server domain email accounts there). I also used to pull the Gmail account into my Thunderbird account using IMAP. In addition, I had all of my server email pulled into Thunderbird, using POP3 service. That way, I ended up with two copies of everything. A business should always have “redundancy” to protect important accounts, in case something goes wrong and a program goes bad or a computer fails.
Why not use IMAP on everything? I really didn’t need to, because once the server mail is downloaded, I didn’t have anything there to interact with. You have a choice on each account in your email manager as to which method to use. If I simply left the mail on the server as my “back-up”, I would have to log into each domain separately, and clean it out once in a while so as not to overload it, and that would still not allow for all of my public email addresses. By forwarding everything to Gmail, and then having the server delete duplicates on the server mail once it sends, I can handle ALL of my domain’s emails on Gmail as well as ALL my public emails in one spot that is a lot easier to get into.
I used to pull all those emails into Thunderbird, so I would have them on my computer, which is great if you need to read emails offline, but that is almost unnecessary anymore. With everything being wireless, and being able to get online nearly anywhere these days, I have given up using Thunderbird entirely, and gone straight to Gmail to get my mail, and that’s even easier yet! It avoids having to have redundant emails to have to clear out.
The best email manager (IMOHO)
I was recommending Thunderbird here, but have since seen limitations in it as it starts to fill up. In Thunderbird, you will have a list of all your email accounts in the left margin, just as on most email managers. It doesn’t look much different in layout than the old Outlook Express. Whatever email account you designate as primary will show up at the top. In my case it was everything from Gmail, followed by all its folders. It would show at the top of the left side-bar followed by my other email accounts, and then below that I have “local” folders that stay on my computer. As an alternative, you can also set up storage folders under each email account, if you prefer.
Whatever I did on the Thunderbird managed IMAP Gmail account, from deleting mail to creating folders also occurs on the “real” Gmail account on the web, and vice versa, just as though they were twins! In other words they interact with each other, and what you do on one also happens on the other. You can’t do that with POP 3 mail.
Since Gmail is owned by Google and is protected by more methods than Carter has liver pills, I don’t worry any more about having “redundancy” built into my email programs anymore. The likelihood that Gmail would ever lose any emails permanently is so far-fetched that it doesn’t even count. I’m not worried.
As far as my own business server mail, once it was downloaded to Thunderbird via POP 3, the mail on the server was automatically deleted, otherwise it would eventually build up and clog the account! However, I left the mail that I want to leave on Gmail, so that if anything happens to my computer, it serves as a back-up copy of everything that I can get into immediately from another computer.
That is another advantage to having email protected by an “off-site” source. If your computer locks up, you can go to any other computer and get back into your email in less than 30 seconds (unless you have to go out and buy another computer).
One caution here, though, when using Thunderbird… as you create more and more folders on the system (to organize your emails) it can slow the system down, because it must also check each one of those folders for activity, as well as to check for new emails, and even on the best of systems that can take time. So don’t save things like blog posts, which you can get into online at any time. Only save things that are really worth saving (like log-on info for sites, and for software purchased online). And go through and review what you have in those folders about once a month, and if you don’t need it anymore, get rid of it. Computers don’t maintain themselves… you DO have to do some manual work once in a while!
Why back up emails?
With Carbonite back-up protection, I would eventually get all my Thunderbird email files right back to a new computer, but it could take a day to do that. Without redundant emails on Gmail, I could be delayed in processing orders or other important emails during that time. If you are going to run a business, then you have to protect yourself from anything that “could” happen!
However, since I originally wrote this article, I have come to realize that Gmail is already backed up off site, and with the proliferation of wireless everywhere you go nowadays, retaining emails on your computer is only wasting time for most people. Also, anything on your computer adds to it’s slowing down with more and more information, so the less you clutter it up with, the faster it will run.
Since it is so easy to get online nearly everywhere, I am now using Gmail as my ONLY email manager. It is the only public service that has everything a business needs. If you want emails at your own URL, you can add them to Gmail and be able to send from your own URL anywhere in the world! There’s no need to be sending out emails from your business at a Gmail account name! You NEED to have your own company domain showing up on your email for professional reasons!
When you have all of your business email addresses installed on Gmail, you will get a drop down list at the top of any composed emails, and all you have to do is click on the address you want to send from. It doesn’t get any easier than that!
If you have any questions on this process, contact me, and I will answer ASAP.
Checking email on the server (which you should NEVER have to do!)
OK, so even though it is a useless process, how do you get into the server account on the domain to check your email? You would need to remember or record the URL address and log-in information of the “C” panel and log into it, go to your “web mail” window and read your email there. But that’s really doing it the hard way. Sometimes they even have more than one email reader that you can use, but that’s confusing and a lot of hassle. The simplest thing you can do if you have a public email account is to forward your server email to that public account (again, I highly recommend Gmail), just as I do to my Gmail account. You can forward it to any public email account, or even another business email account on another server.
Back on the email page of your “C” panel was a link to forward your email. Click on that, and it will take you to a page with a form to input your email address you want to forward your email to, hit submit, and Boom! Done!
In Gmail, you can also set up your business emails there through a simple verification process (to verify that you own the account and not someone else), so that you can conduct all of your email business right there in Gmail, and be able to receive and send from all those accounts by selecting them in a drop-down window. If you don't do that, you will only be able to receive emails, but won't be able to send from anything but your Gmail address.
Configuring your Outlook Express or Windows Live Mail setup from the server
Now if you also want to be really protected, you can also click another link in that email setup in your “C” panel to automatically configure Outlook Express and maybe another email manager, like Windows Live Mail. (Some may not automatically configure Thunderbird (yet), but don’t worry, they also give you all the settings for doing that manually.) However, this may eventually become a moot point, as Outlook Express hasn’t been used on anything since Windows 7 came along. And since none of the servers work with “open source” programs, which Thunderbird is, you will have to set that up yourself.
The configuration program will automatically detect whatever compatible program you have on your computer (not Thunderbird) and set it up for you! Now when you go back to Outlook Express or Windows Live Mail and open the program, you should see the business email accounts there and be able to receive your emails within that program. The way you do that is to go to the “Tools” menu at the top of your screen, and select “Accounts”. From there, you can click on any account and edit the settings of it.
I have to warn you, usually there are a couple other tweaks you have to do in any of the desktop email manager account settings to get it all “completely” set up, and sometimes that can be a little tricky. While in the program, just go to the “tools” tab at the top of the screen and click on “accounts”. A window will open with several tabs at the top, and you need to pay attention to the first and second tabs particularly. You may have to check the others, but you may not have to do anything in them. In the first window there will be a place to add a name to your account. This will be the name that is displayed along with your actual email address. It will also ask you for the reply address, which normally will be the same as your email address.
It will also have places for other setup instructions, like your password and whether or not you have a “secure server authentication”. Some will be checked already by the configuration program, so don’t mess with anything that is already checked off unless something doesn’t work. Just stick to the form boxes and leave the check boxes alone for now. Be sure you use whatever instructions were displayed on the “C” panel setup, or your email may not work right. If you need instructions to set it up manually, you will also see the manual setup instructions listed on the “C” panel in your email account section.
In case it doesn’t work, don’t be afraid to play with different settings on some of the things in your Outlook Express accounts window. I have had to play around for sometimes fifteen minutes to figure out the correct combination, but I have done it. And once you see what the problem was, it will be the same on all the other accounts. Usually it is just a matter of which check boxes are ticked.
But again, if all this seems too complicated, just stick with reading your mail straight off the Gmail online program, and you can avoid all these hassles. I’m only providing information on it here for those die hard fans of desktop management programs.
Remember, I don’t use them anymore!
Always double-check all operations to make sure they work!
Another warning: just because you are receiving mail at an address on your email manager, doesn’t mean you can send from there. If you are receiving mail, that’s only half the situation. You also need to do a “test send” from each of those accounts to another of your accounts to verify that the send section works. If it doesn’t, you may have to go back and re-check your settings to make sure everything matches with what was shown on your “C” panel email account configuration. All your manual settings will be displayed there, and if all else fails, just keep changing one setting a time until you find the one that is causing the problem. I guarantee you that one of the settings will work, and once you find it, the solution will be the same for all accounts of the same type.
The one check box to make absolutely sure you check in any of the email manager program settings, is where it asks you to delete mail on the server after it is downloaded. If you don’t do that, the mail will continue to build up there until it reaches its capacity and then it won’t receive anymore! Don’t worry, that action doesn’t affect forwarded email unless you set it up that way on the “C” panel email settings. You can always go in and empty the email manually, but why create that extra step to remember? If you only use forwarding to a public account, then make sure that it deletes off the server after forwarding or you will have the same problem with the server filling up. You will also find that control (usually a check box) in your Gmail account (or other public account) settings.
What is the purpose of having more than one email account?
OK, so why have more than one account? One word…safety. You should NEVER EVER use a personal email account for business! Period!
If you have a payment processing system set up, where you depend on money coming in, that should have it’s own dedicated email account at your business URL, and NEVER use it for anything else!
Use the business emails for their respective and logical uses for business. If you are answering a support question, then reply from “support” at your company. If you are answering a shipping question, then reply to it from “shipping” at your company. If they are asking a question about something in general, then reply from “info” at your company. If you are sending an official email to someone else, such as to ask about being a distributor for their products, then send it from an email with YOUR NAME on it AT YOUR COMPANY!
And NEVER use a public email address for a payment processor like PayPal. ANY public email system can be hacked. It has even happened to Google, although they hate to admit it!
Also, if you should ever need to change it, you don’t want to have to change all of your other email addresses. Keep things “compartmentalized” and you can fix problems much quicker!
Credibility
No “real” wholesaler or supplier is going to give an account to someone with a public email address and no business license! If you want to be taken seriously in the business world, then you have to act like a professional, and present yourself as one.
People doing business with companies on the web expect to receive reply emails from that company address… the same as the web address that they visited.
How would you like to ask something of somebody like Sears, and get a reply back from “joeyhotrod(at)AOL.com”? The customer doesn’t know you, and it will likely go to their junk box! And if they do manage to read it, they will suddenly lose a whole lot of respect for you AND your business!
Use all the personal emails from public addresses you want for things like family emails, “throw-away” or “disposable” addresses for opting in to various things on the web, and for any clubs and organizations that you belong to personally. After all, the email accounts are free, so why limit yourself to only one? Set up one for family, one for friends, one for “opting-in” to sites and blogs. You should also have some generic disposable email addresses for opting into things that are questionable. If they get to be spammy, you can always delete the address without screwing up your entire business and social life!
If you contact a professional organization that you belong to that is business related, then give them a business email address, preferably one with your own name on it. You can have more than one for various purposes, such as one with only your first intial and last name, one with your full name, or even one that just says “owner”. It will still be much more professional than using “margies.hubby(at)rocketmail.com” for your business.
More free instructions resources
Anything that you want to know about setting up any kind of email you can think of is out there on the web, either in a blog, a forum, or even video instructions on YouTube, so there’s no excuse for not learning. I don’t care if you work from your kitchen table in your pajamas with uncombed hair and a three-day growth of beard… to the rest of the world you are a business like any other, so present yourself online like one! Now go out there and show some class!
Summary and expectations
This concludes the section on any services that you would pay for. Anything from here on is optional as far as being “necessary” for running a web based business. In the next section we’re going to talk about “office productivity” software, which, really, EVERYONE should have, whether they run a business or not. Without it, you wouldn’t be able to type a letter for printing, open a .pdf file, look at that amazing slideshow that someone sent you on an email, or even see and understand all that spreadsheets are capable of, including drawing floor plans for your warehouse layout! You don’t have to pay hundreds of dollars for a “professional grade” office program. Thanks to a process called “open source”, I will show you where to get the equivalent to those “professional” programs for free, and they do everything the “pros” do!
So stick around. We’re just warming up.
Thanks for reading.
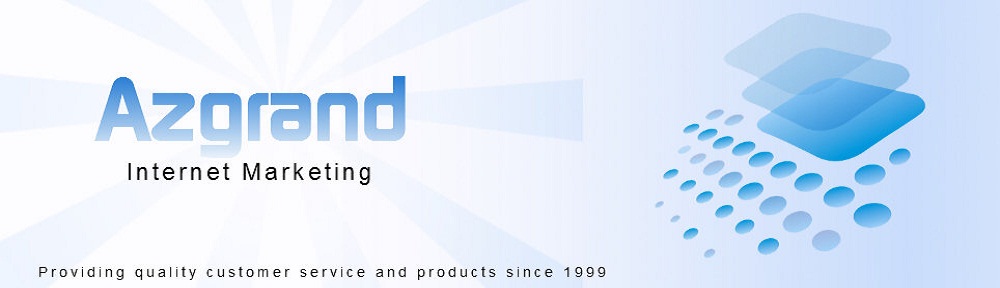
No comments:
Post a Comment